最近では格安SIMに乗り換えて、
メインで使うメールをキャリアメールから
Gmailに切り替える方も多いのではないでしょうか?
「Googleアカウントを作ったけど、Gmailの使い方がよくわからない…」
「まず何からやればいいの?」
とGmailの操作方法や仕様に
不安を抱いている方も多いかと思います。
これから資産運用や副業をスタートさせる人にとって、
Gmailは必須のツールだと言っても過言ではありません。
この記事では、
携帯やパソコンが苦手な方でもわかるように、
Gmailの基本的な使い方を丁寧に解説していきます。
Googleアカウントを持っていれば誰でも使うことができ、
パソコンとスマホの両方で使うことができる
非常に使い勝手のいいメールアプリのため、
ぜひこの記事を参考にしてGmailを使ってみてください!
Gmail基本の使い方
ここでは実際にアカウントを作って、
メールアプリとして送受信までの手順を解説します。
Googleアカウントを作成する
まずGmailを使うには、
「Googleアカウント」を作成する必要があります。
Googleアカウントを作成することで、
Gmail以外にも様々なサービスを利用できるようになります。
Googleアカウントの作成方法は、
次の記事で詳しく解説しているので、
まずはこちらを参考に作成してください!

Gmailを開く
Googleアカウントを作成すると、Gmailが使用可能となります。
以下のボタンからアプリをダウンロードし、手順に従ってログインしてみてくださいね!
※iPhoneの方は「App Store」から、Androidの方は「Google Play」からダウンロードしてください。
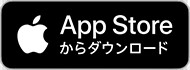

アプリをタップして立ち上げると、
画面下部にログインボタンが出てくるのでタップします。
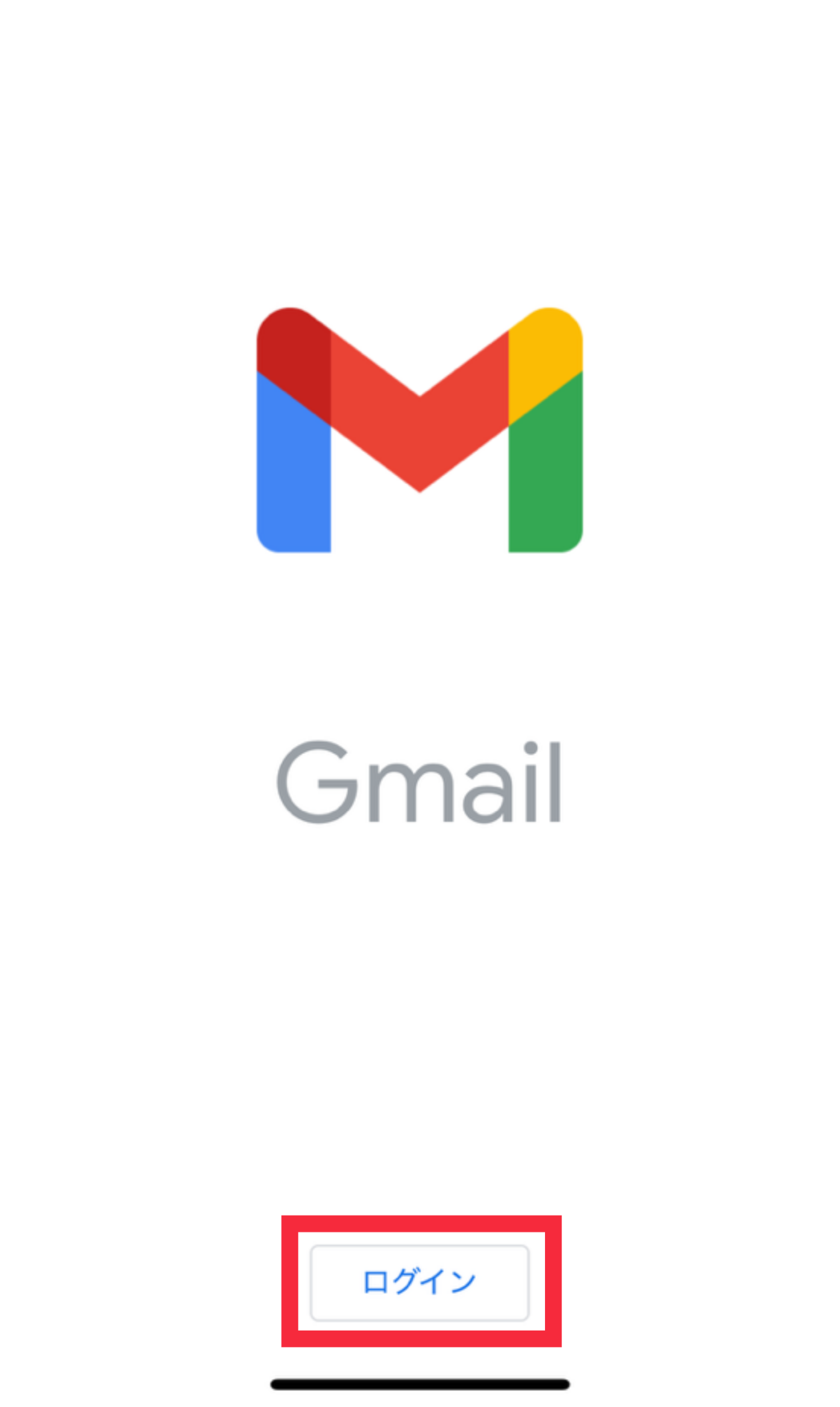
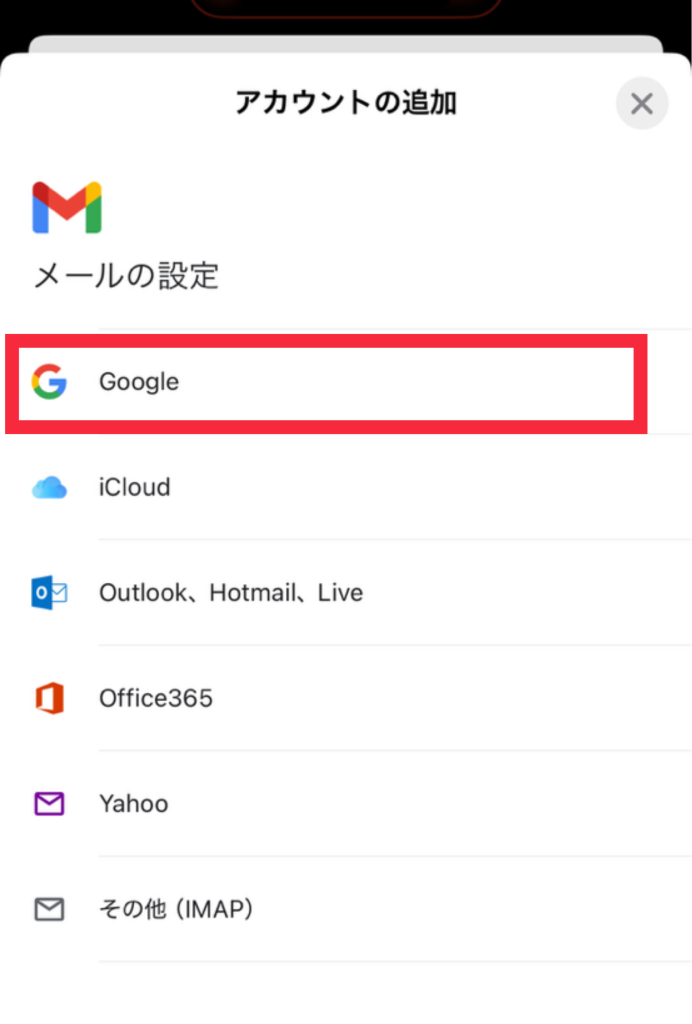
作成したGoogleアカウントのメールアドレス・パスワードを入力します。
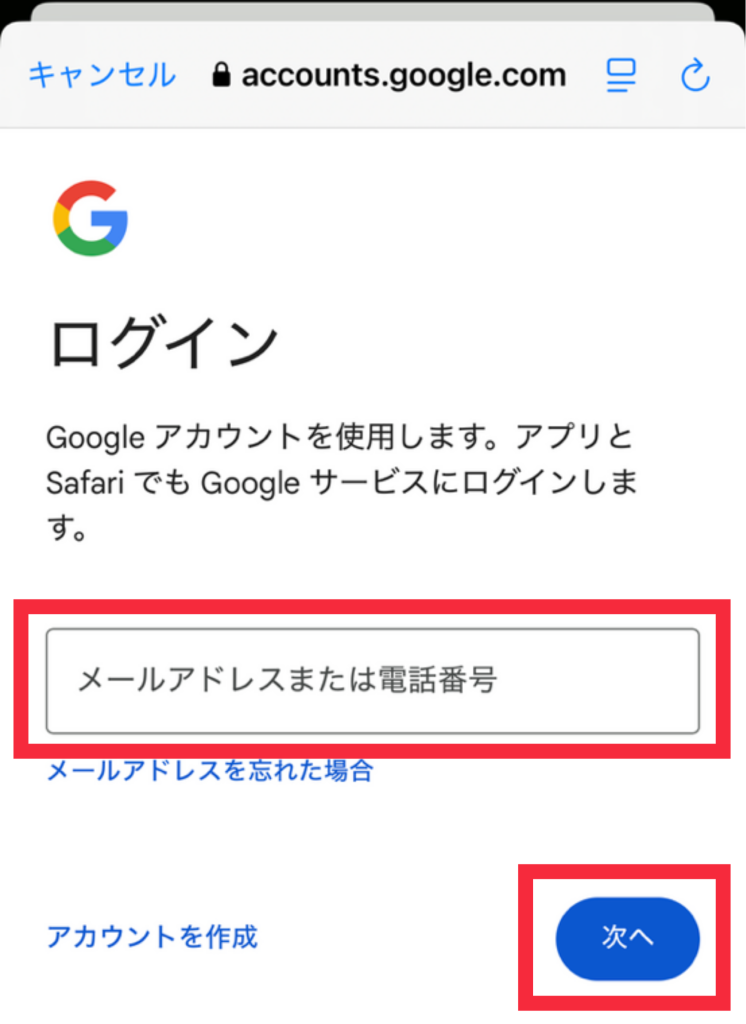
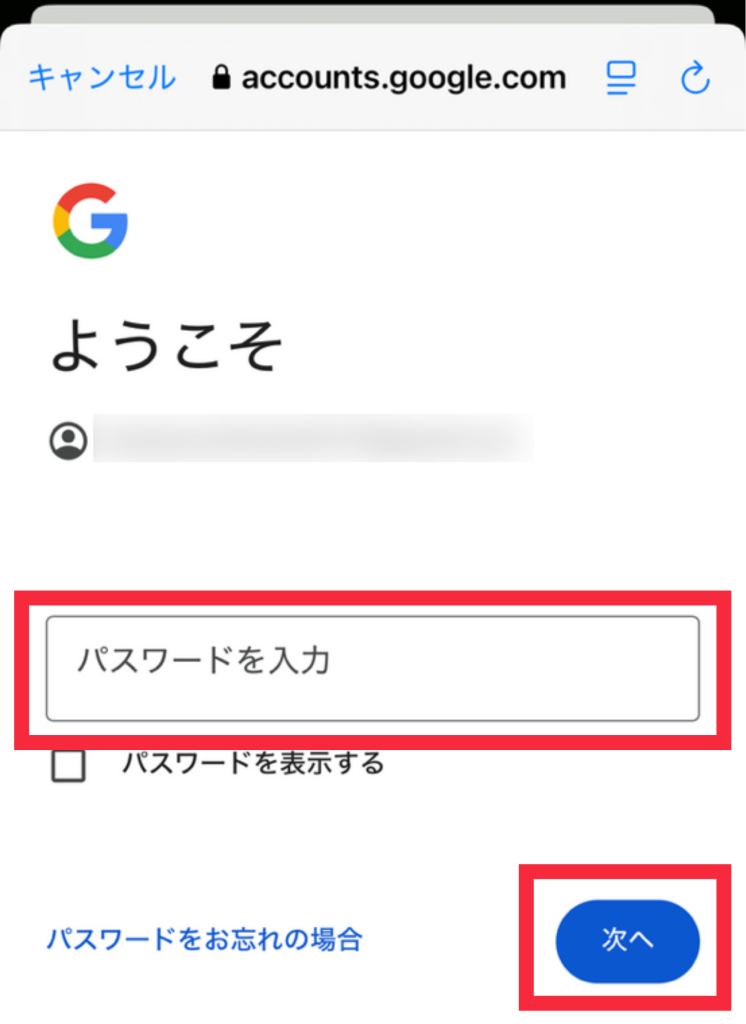
これでGmailへのログインが完了します。
受信メールの確認
Gmailアプリにログインすると、
受信トレイの画面に移行します。
受信したメールはここに溜められます。
同一アカウントで、
パソコンや他のスマホでGmailを使っていた場合は、
受信したメールがトレイに一覧表示されます。
開きたいメールをタップすれば詳細を確認できます。
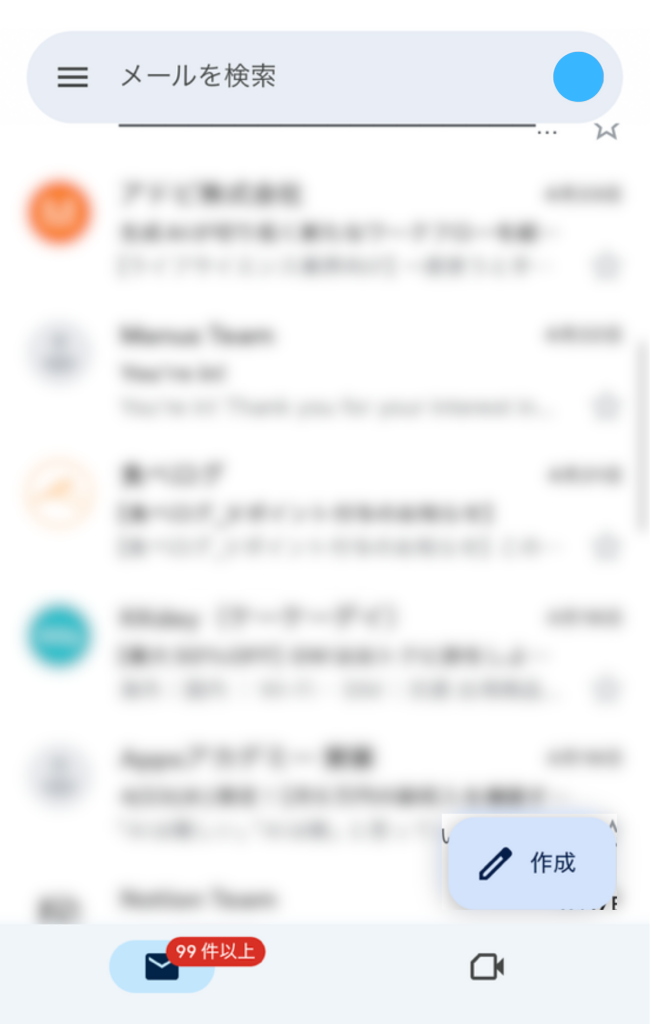
メールの送信方法
新規でメールを送信する場合
新規でメールを送りたい場合は、
受信トレイの右下にある
「作成」のマークをタップすれば、
メールの新規作成画面になります。
送り先のメールアドレスを記入し、
送信ボタンを押せば相手に送信されます。
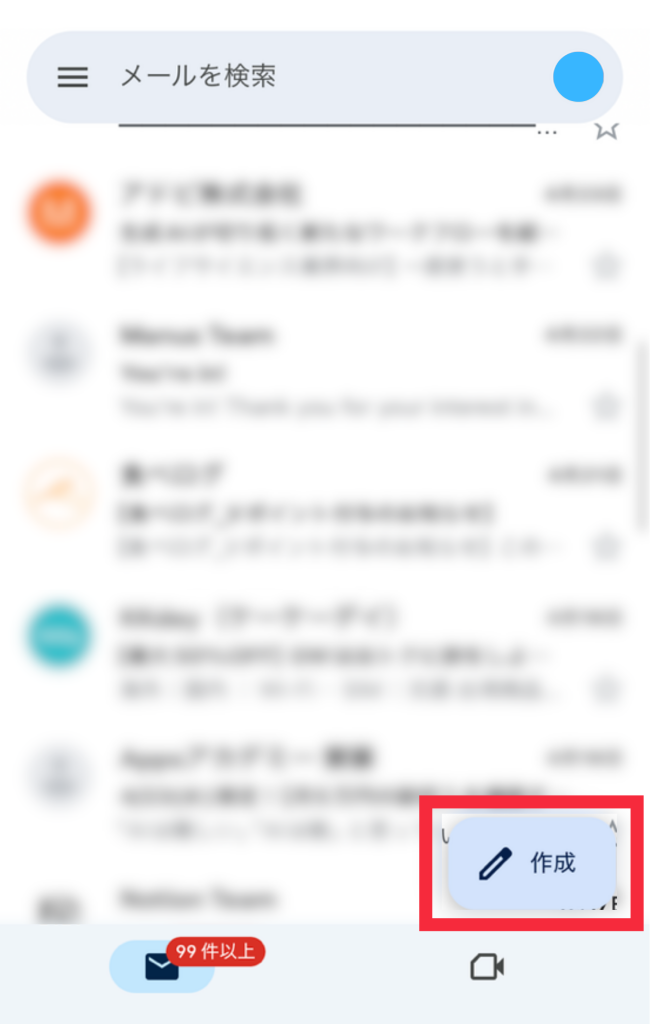
受信メールに対して返信をする場合
受信メールに返信するためには
アプリの画面右下にある「↰」ボタンを
タップすると返信ができます。
宛先にCCなどの複数のアドレスが入っている場合は
「全員に返信」を選べぶことで
宛先に入っている全てのアドレスにまとめて返信できます。
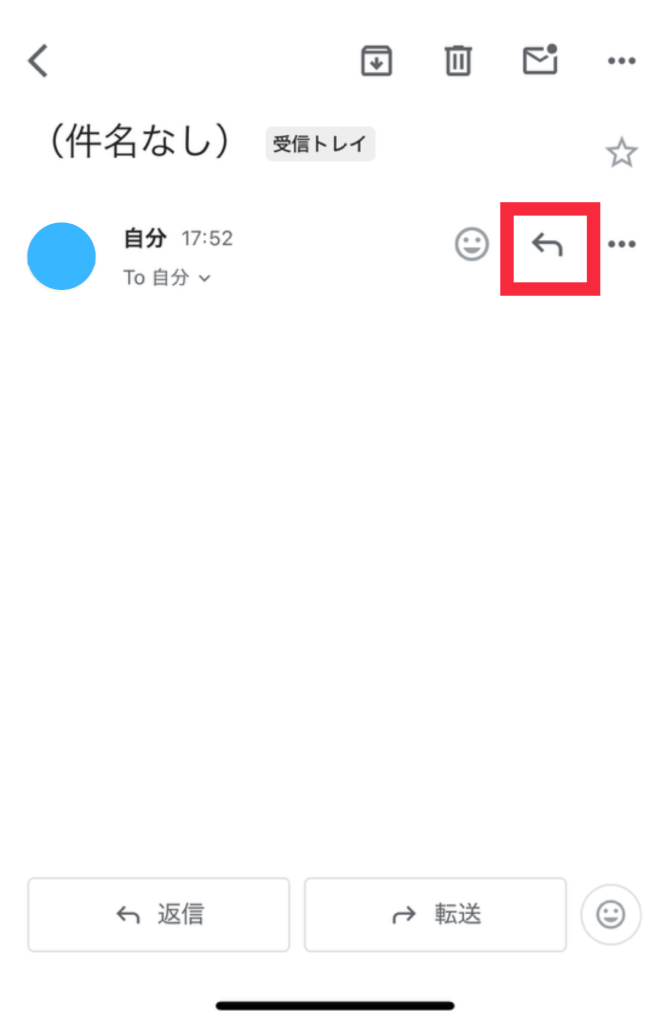
受信トレイにメールがない!その原因と対処法
Gmailにメールが受信できていない原因
Gmailにメールが届いていないときのよくある原因は4つです。
- 通信環境が悪い
- 他のフォルダに入っている
- 迷惑メール扱いになっている
- Gmailサーバーの問題
1:通信環境が悪い
1番最初に考えうるケースとして、
仕様端末の通信環境が悪くメールが届いていないケースです。
一度受信したメールは
オフライン(ネットに繋がっていない状態)
でも確認できますが、
新規のメールに関しては
インターネットの接続が必要になります。
- スマホが圏外になっていないか
- Wi-Fiがつながっているか
- モバイルデータがオフになっていないか
を確認してみましょう。
誤操作で機内モードに設定されてしまうと
モバイルデータがオフになって
受信できなくなってしまうので注意が必要です。
2:他のフォルダに入っている
Gmailには受信フォルダが複数あります。
メールの受信側の設定によって
他のフォルダに入っており
メールが見つからない可能性があります。
メールを見失ってしまうケースとして多いのは、
受信メールを誤って「アーカイブ」して
受信トレイで見つけることができないケースです。
アーカイブとは、
メールを削除せずに受信トレイから
メールを別の場所に保管することです。
受信トレイからはメールがなくなってしまうので、
メールを見つけることができません。
そのため削除してしまったと勘違いしてしまいます。
アーカイブされたメールは
左上にある三本線メニューから
「すべてのメール」をタップすると確認ができます。
また、誤って削除したメールは
「ゴミ箱」から確認ができます。
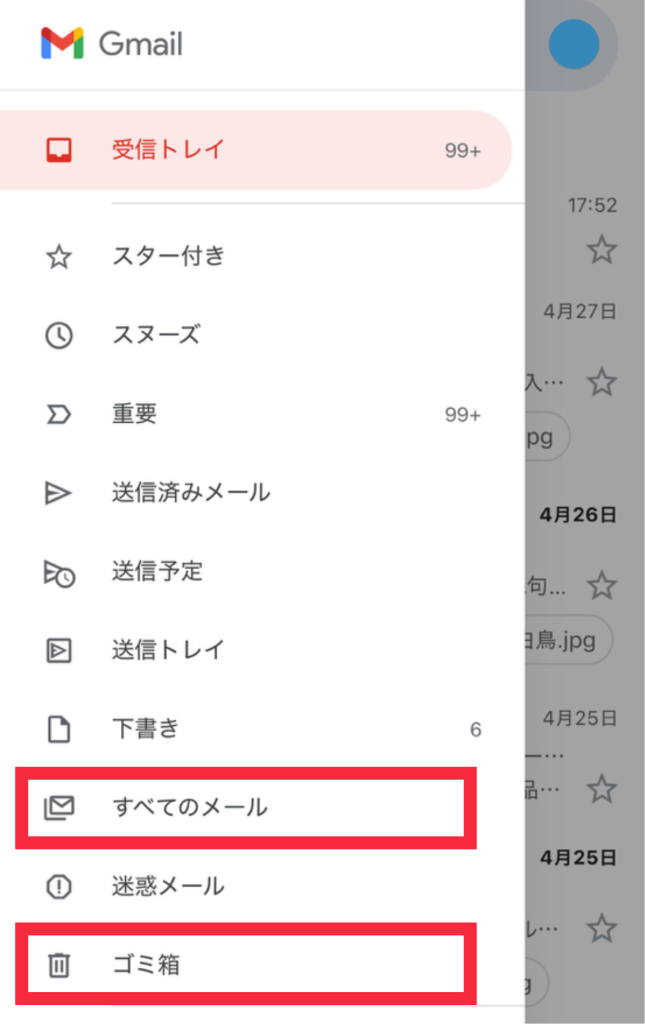
3:迷惑メール扱いになっている
Gmailのメインの受信トレイではなく、
迷惑メールフォルダに入っている可能性もあります。
Google側が迷惑メールだと判断した場合は
受信トレイに表示されずに
迷惑メールフォルダに自動で移動されます。
受信トレイや、
すべてのメールフォルダにも
表示されないようになってしまうので、
メールを見失ってしまう原因になります。
受信したメールが
迷惑メールフォルダに入ってしまうと、
30日で自動削除されてしまうので注意が必要です。
4:Gmailサーバーの問題
Gmailのサーバーがダウンしているときにも
メールの受信ができません。
一時的なもので受信ができていないケースもあります。
1〜3のどのケースにも当てはまらない場合は
「G Suite ステータス ダッシュボード」から
サーバーの状況を確認できます。
スマホでGmailの迷惑メール設定を解除する方法
自分にとって必要なメールが
迷惑メールに設定されてしまった場合の
迷惑メール解除の方法についてご説明します。
- Gmailアプリから三本線マークをタップして「迷惑メールフォルダ」を開く
- メールを選択し、受信メール画面にある「メニュー(・・・)」をタップ
- 「スパムではないと報告」をタップ
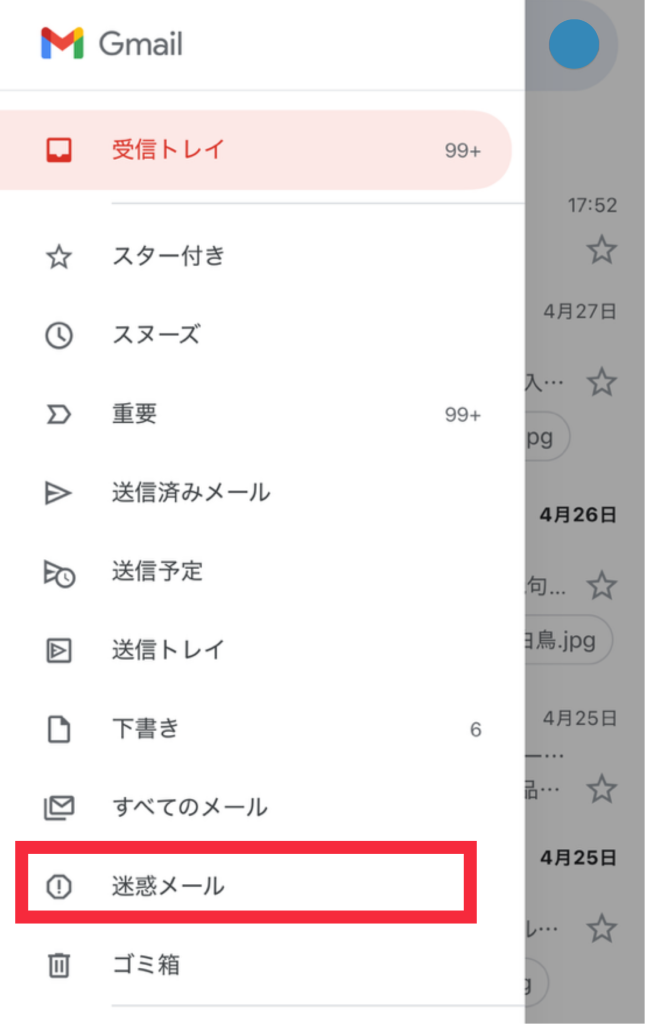
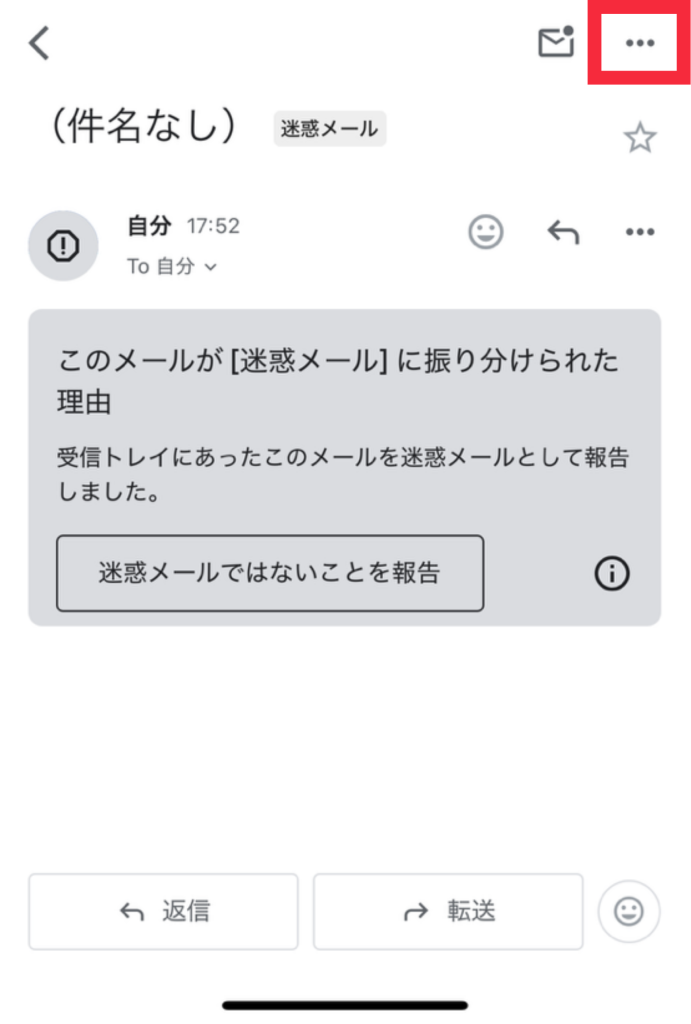
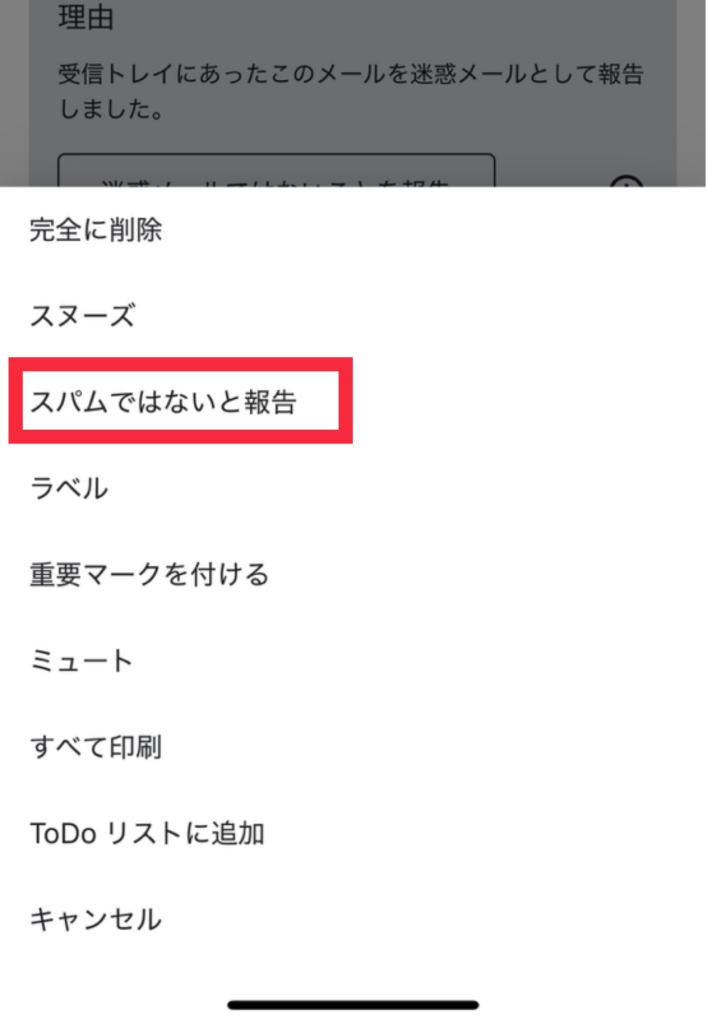
Gmailの便利な機能
ラベル機能
Gmailのラベルは
メールを整理するための機能で、
メールに印を付けるような役割をしています。
Gmailには送信者のアドレスごとに
フォルダに振り分ける機能がないので、
代わりにラベル機能を使うことをおすすめします。
- 受信トレイにある三本線マークをタップします。
- メニュー画面の下の方までスワイプして、ラベルの「+新規作成」をタップします
- 設定したいラベルの名前をつけたら、「完了」をタップしてラベルの作成が完了です。
スター機能
重要なメールに「スター」を付けることで、
たくさんのメールが来て必要なメールが
つい流れてしまうことを防ぐことができます。
受信トレイの各メールの右端にある
「☆」のマークをタップすれば、
星のマークが付きます。
スター付きのメールだけを見たいときは、
画面の三本線マークから「スター付き」を選ぶと
スターをチェックしたメールだけが抽出されて
一覧で表示させることができます。
「このメールは大事だから後で読めるようにしておこう」
と思ったものを
ワンタップで目立つようにできるので、
便利な機能です。
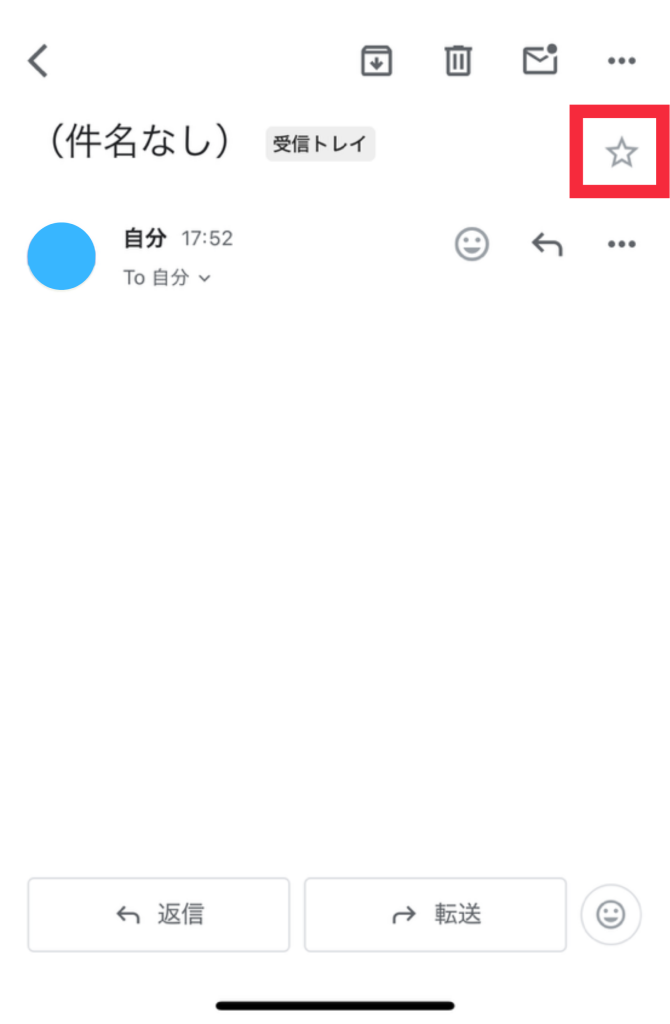
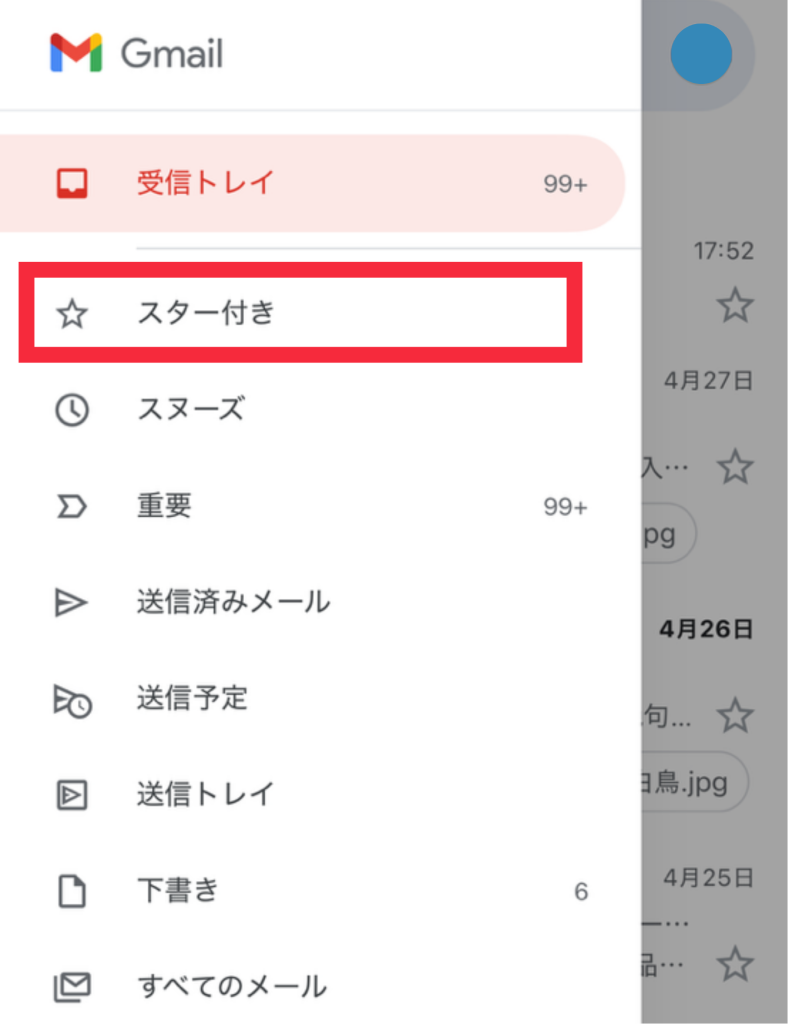
検索ボックス
Gmailアプリを開くと、
画面の上部に検索ボックスがあります。
検索ボックスに
見つけたいメールの情報を入力すると
簡単に探し出すことができます。
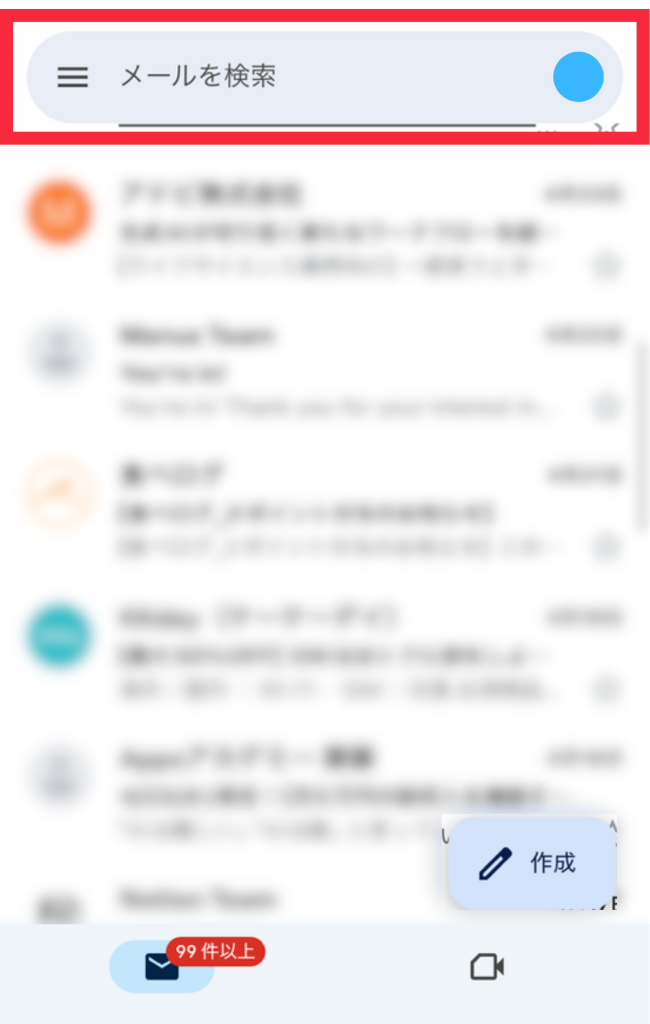
削除
毎日溜まっていくメールの中で、
全てが必要なメールとは限りません。
不要なメールがあれば削除することをおすすめします。
削除したメールはゴミ箱に移動され、
30日間は保存されます。
間違えて削除してしまった場合でも、
ゴミ箱から受信トレイに移動させれば復元できるので安心です。
- メールを開いて画面上にある「ゴミ箱」のマークをタップする。
- 三本線メニューから「ゴミ箱」に移動して30日後に完全に削除されます。
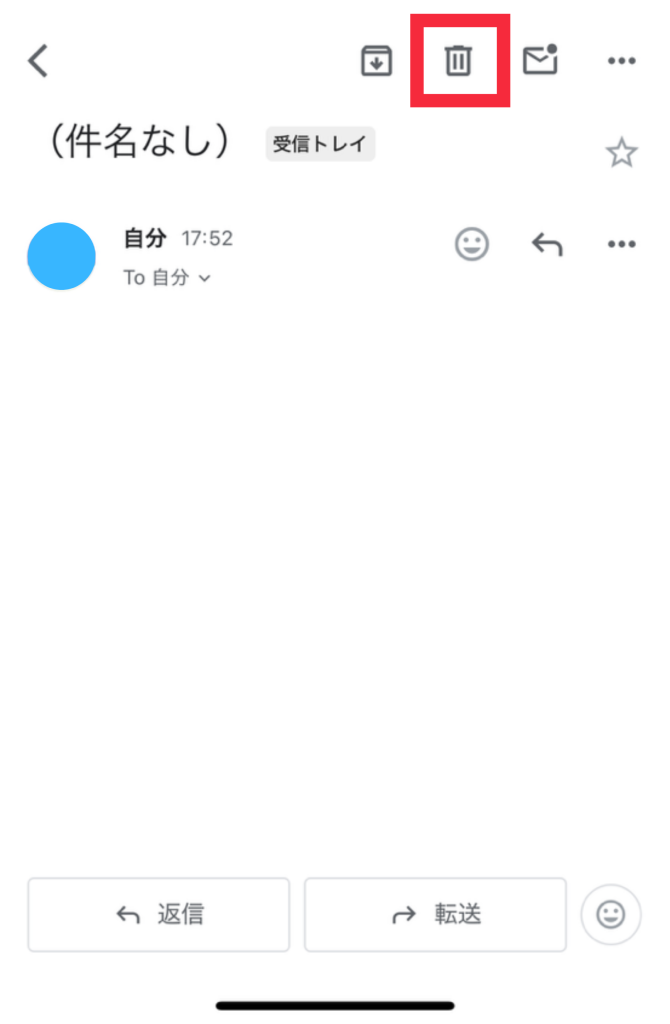
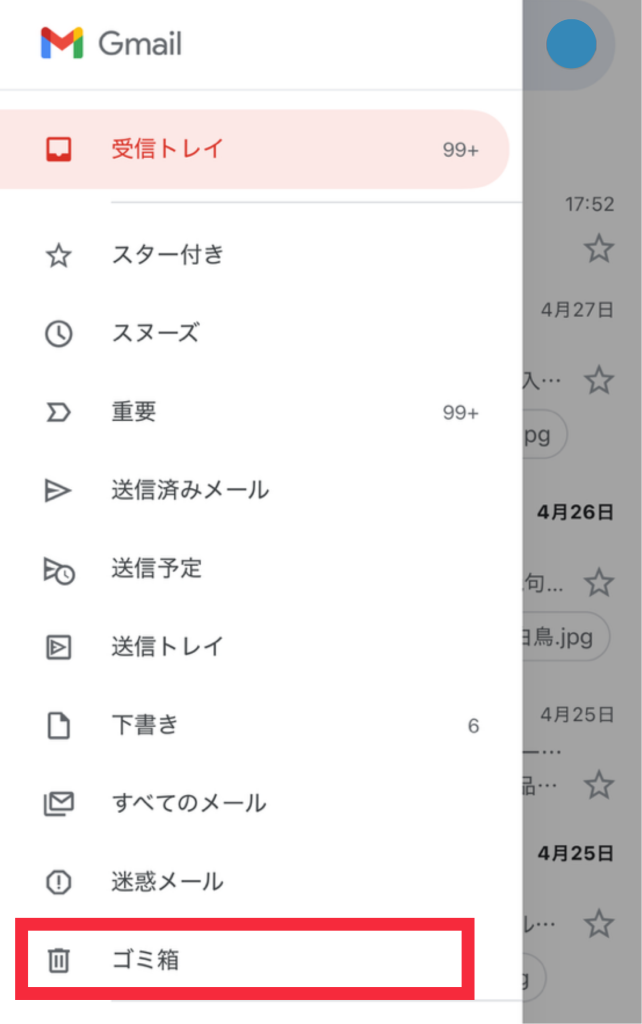
まずは使ってみよう!
Gmail はプライベートでも
ビジネスでも使える便利なツールです。
アカウントが簡単に作成できて、
複数の端末からアクセスすることができる
便利なメールサービスです。
Gmailの機能は様々ありますが、
まずは今回紹介したものを使えれば、
Gmail の基本操作は完璧です!
ぜひこの機会にマスターしてくださいね!













コメント